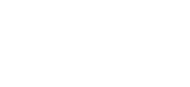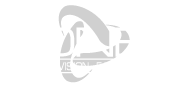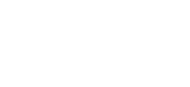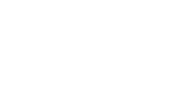Realizzata per DaVinci Resolve 16 e superiori, la tastiera DaVinci Resolve Editor Keyboard di Blackmagic Design presenta una struttura interamente in metallo e dispone di tasti di modifica professionali e di una ruota di ricerca di alta qualità, che consente di editare con entrambe le mani. Ad esempio, è possibile controllare la posizione all'interno di una clip con la mano destra mentre si impostano i punti di entrata e uscita e si applicano le modifiche con la sinistra. Basato sul feedback dei professionisti, ha anche raffinate caratteristiche di design, come lo spazio vuoto sopra alcuni tasti, in modo da poterli localizzare al tatto. È progettata per essere collegata alle porte USB di tipo C del computer e funziona senza batterie. Può essere utilizzata su una scrivania o inserita in una console tramite una flangia.
Design in metallo con tasti Premium
Il design interamente in metallo include tasti con un profilo a gradini, invece di tasti piatti, così da rendere facile la percezione dello spazio. Gli switch dei tasti sono dello stesso tipo usato dalle tastiere eSports e ogni tasto è certificato per oltre un milione di operazioni. Il quadrante di ricerca integrato è lavorato in metallo solido e consente un controllo molto preciso del trasporto e del taglio. C'è anche un poggia mani con una superficie morbida per ridurre l'affaticamento. Inoltre, i cappucci dei tasti, il poggia mani e gli interruttori a chiave sono tutti disponibili come parti di ricambio, in modo che la tastiera possa essere rigenerata e riparata nel tempo.
Controllo di ricerca integrato
Il quadrante di ricerca in metallo è dotato di un rivestimento in gomma ed è progettato con cuscinetti a rulli multipli che consentono un funzionamento fluido. C'è una frizione elettronica integrata che crea dei finecorsa quando viene utilizzata per lo shuttle e la posizione. Il quadrante può anche essere girato in modalità jog per consentire uno scorrimento naturale della linea del tempo. Il controllo del jog permette un movimento libero per il posizionamento preciso del punto di riproduzione. Lo shuttle utilizza la frizione, ed è possibile ruotare in avanti e indietro per muoversi su e giù nella timeline. Lo scroll permette di scorrere su e giù un lungo edit per navigare rapidamente.
Fast Source Tape permette lo scrolling clip
L'innovativo pulsante sorgente crea istantaneamente un "nastro sorgente" di tutte le clip nel vostro contenitore. Ora potete semplicemente scorrere su e giù tutti i vostri supporti senza dover navigare tra migliaia di clip. La clip visualizzata viene anche evidenziata nel cestino in tempo reale. Il passaggio tra il nastro sorgente e la timeline è istantaneo.
Riordinare istantaneamente il raccoglitore e il nastro sorgente
Il nastro sorgente utilizza la sequenza di ordinamento del vostro bin, in modo da avere un grande controllo su come sono organizzate le riprese. Questo vi dà la flessibilità di trovare gli scatti in base al tempo, alla telecamera, alla durata o anche al nome del clip. Nel momento in cui si seleziona uno dei pulsanti di ordinamento del bin, il nastro sorgente viene rigenerato secondo l'ordine di classificazione del bin. È sufficiente scorrere su e giù il nastro sorgente per trovare gli scatti necessari. Ordina per timecode per vedere tutti i supporti del cestino ordinati per tempo, cosa molto utile per i contenuti ripresi in ordine temporale, come gli eventi live. È anche possibile ordinare per telecamera, ideale per le riprese multicamera, dove si dispone prima l'inquadratura larga e poi si cercano gli spezzoni su altre telecamere. Si può anche ordinare in base alla durata e al nome del filmato.
Punti di entrata e uscita veloci
I pulsanti di ingresso e di uscita sono di grandi dimensioni, e sopra di essi è previsto un piccolo spazio vuoto per consentire di localizzarli al tatto. Questo aiuta quando si effettua il controllo del trasporto con la mano destra e si inseriscono punti di entrata e di uscita con la mano sinistra. Quando si selezionano i punti in e out nella pagina di taglio di DaVinci Resolve, si tagliano anche le clip. Una volta impostati i punti in e out, basta allungare le dita fino ai pulsanti di modifica. I punti in e out possono anche essere usati per contrarre il nastro sorgente per limitare le clip incluse. Poi si può cambiare il nastro sorgente in tutto il bin premendo il tasto Escape.
Modalità di modifica della tastiera intelligente
Le funzioni di editing si trovano appena sopra i tasti di entrata e uscita, per consentire un semplice movimento delle dita per attivare l'editing desiderato. Poiché l'editing con una tastiera è molto diverso dall'editing sull'interfaccia utente di un computer, le funzioni di editing sono state ottimizzate per sfruttare la velocità di una tastiera. La maggior parte delle modifiche possono essere eseguite sul clip sorgente senza bisogno di posizionare punti di modifica sulla timeline stessa, eliminando il tempo sprecato nel passaggio da sorgente a timeline. I punti di modifica possono individuare automaticamente la modifica della timeline più vicina o anche far corrispondere il timecode. Un buon esempio è lo Smart Insert, che localizza la modifica più vicina e inserisce in quel punto.
Smart Insert
Smart Insert è simile alla tradizionale funzione di modifica degli Insert; tuttavia, è più intelligente in quanto elimina la necessità di passare alla timeline e di inserire un punto in. Tutto quello che dovete fare è selezionare Smart Insert e questo localizzerà la modifica più vicina nella timeline e inserirà la clip in quella posizione.
Aggiungi alla fine
Append to End è utile per costruire velocemente le modifiche. Basta selezionare un punto in e out e poi Append to End aggiungerà il clip alla fine della modifica e aumenterà la durata della timeline. Append to End è ottimo quando si aggiungono inquadrature ad una modifica da un contenuto che è stato girato in ordine di tempo.
Ripple Overwrite
Ripple Overwrite è una funzione di modifica molto popolare e consente di sostituire gli scatti in modo estremamente rapido. Quando viene applicata, sostituirà la clip nella timeline con la clip selezionata, e se la clip è di lunghezza diversa, regolerà lo spazio per accogliere la nuova clip e modificherà la durata della timeline.
Close Up
Il Close Up è ideale per creare due angoli di ripresa da una sola telecamera. Basta riprendere il soggetto con un'inquadratura larga o media, e poi, quando viene applicato un primo piano, si crea una versione leggermente ingrandita dello stesso scatto della fotocamera e lo si posiziona sopra la timeline. Inoltre, è anche possibile applicarlo a una clip nella timeline.
Place on Top
Place on Top è simile alle tradizionali funzioni di modifica e posizionerà la clip sulla parte superiore del livello di sfondo che è già nella timeline. Se la timeline non ha un livello sopra il livello di sfondo, Place on Top aggiungerà una nuova traccia della timeline e poi posizionerà la clip in cima.
Sovrascrivi sorgente
Source Overwrite è un'alternativa più veloce al multicam. Accoppia automaticamente il timecode sorgente con il timecode sorgente della clip nella timeline e posiziona la clip in cima. Se si riprende con più telecamere e si sincronizza il timecode, è possibile posizionare altri angoli della telecamera su uno livello di ripresa a campo lungo.
Ricerca Dial Live Trimming
Con un quadrante di ricerca di alta qualità integrato, si ottiene un modo accurato e veloce per tagliare i punti di modifica. I pulsanti roll permettono alla tastiera di prendere il controllo del quadrante di ricerca e di regolare in modo molto preciso il taglio delle modifiche. È possibile selezionare il modo di taglio con la mano sinistra mentre si regola il taglio con la destra. L'uso del roll trimming è facile e si aziona tenendo premuto uno dei pulsanti di roll, a seconda del tipo di rifilo che si deve fare, mentre si ruota la manopola di ricerca. C'è anche un pulsante per l'editor del trim sul tastierino numerico che permette di passare direttamente alla modalità trim, in modo da poter scorrere su e giù i punti di modifica in una timeline per permettere di localizzare e regolare più edit velocemente.
Roll In
Il Roll In è molto simile alla regolazione del trim in sul software; tuttavia, è un tasto di modifica sulla tastiera. Usando il roll in su una transizione si regola il punto di entrata della clip di destinazione, mentre regolando il roll in su una clip si regola il suo punto di entrata. Tutte le regolazioni fanno variare la durata della timeline.
Roll Out
Roll Out è molto simile alla regolazione del trim out sul software, ma è un tasto di modifica sulla tastiera. Usando Roll Out su una transizione si regola il punto di uscita della clip della sorgente, mentre regolando Roll Out su una clip si regola il suo punto di uscita. Tutte le regolazioni fanno increspare la durata della linea temporale.
Roll Transition
Roll Transition è simile alla funzione del taglio Roll sul software. Applicando la transizione tra due clip, regola automaticamente il punto di attacco della clip di destinazione e il punto di stacco della clip sorgente. Questa operazione non altera la durata della timeline.
Roll Source
Con questa funzione sposti la clip sorgente in un punto desiderato tra i punti di attacco e stacco della clip corrente. Questa operazione non altera la durata della timeline.
Roll Destination
Con questa funzione sposti la clip di destinazione in un punto desiderato tra i punti di attacco e stacco della clip corrente. Questa operazione non altera la durata della timeline.
Roll Duration
Con questa funzione cambi la lunghezza della transizione di qualsiasi effetto applicato a un punto di edit. Una volta selezionata, puoi regolare la durata della transizione con la manopola. Avendo la flessibilità di scegliere il tipo di transizione, con Roll Duration ottieni una transizione perfetta.
Selezionare e modificare le transizioni istantaneamente
Il software di editing è lento nell'aggiungere transizioni perché richiede l'uso del drag and drop per posizionare una transizione, o una scorciatoia da tastiera per un solo tipo di transizione. Con DaVinci Resolve Editor Keyboard è possibile premere un tasto e aggiungere o rimuovere una transizione con una sola pressione del tasto. Il tasto Taglia rimuoverà qualsiasi transizione su un punto di modifica e lo lascerà come una semplice modifica tra le due clip. Premendo Dissolve si aggiunge un secondo di dissolvenza tra le due clip, e utilizzando Roll Duration si imposta la lunghezza di transizione desiderata. Inoltre, se c'è già una dissolvenza sulla modifica, il tasto verrà ignorato. C'è anche un pulsante di taglio liscio per consentire la rimozione dei tagli di salto con la pressione di un tasto.
Migliorato il layout dei tasti QWERTY
La tastiera del DaVinci Resolve Editor Keyboard presenta un layout dei tasti QWERTY rivisto in base ai feedback dei montatori professionisti. Le nuove caratteristiche del layout rivisto includono un pulsante del visualizzatore per consentire il passaggio istantaneo alla visualizzazione a schermo intero. Tuttavia, vengono mantenute ancora tutte le tradizionali funzioni di editing sia per il taglio che per l'editing delle pagine in DaVinci Resolve, quindi la parte centrale della tastiera QWERTY funziona ancora in modo familiare.
Tastiera di immissione diretta del timecode
Quando si inseriscono punti di modifica e durate numeriche, c'è una tastiera appositamente progettata per l'inserimento di timecode. Il tasto F/TC permette di passare da un timecode all'altro o da un frame all'altro. Basta premere il tasto F/TC e l'immissione passa a fotogrammi. Quando si digitano valori timecode più lunghi, c'è anche un doppio tasto zero, in modo da non dover premere il tasto standard zero così spesso. I tasti più e meno consentono valori di tempo come offset rispetto ai valori correnti piuttosto che come voci assolute. Un tasto dedicato all'immissione della durata consente di definire numericamente la durata di un clip. L'immissione numerica della durata è una delle funzioni più utilizzate. Ad esempio, se si deve impostare una durata di 100 fotogrammi su una clip, basta premere DUR, F/TC e 100.
Progettata per il desktop o inserimento in una console
Il design moderno di DaVinci Resolve Editor Keyboard combina forma e funzione! L’elegante tastiera, comoda ed ergonomica, è ideale sulla scrivania, ed è l’abbinamento ideale per l’iMac Pro. Sul retro c’è persino uno stand reclinabile per lavorare con il massimo comfort. Il funzionale poggiapolso agevola l’installazione della tastiera all’interno di una superficie di lavoro o in una console. DaVinci Resolve Editor Keyboard poggia perfettamente piatta sulla scrivania, e dà un tocco di stile alla tua postazione.